MATLAB UI를 이용하면 프로그래밍 스크립트 없이도 간단한 분석을 수행할 수 있다. 따라서, 처음 MATLAB을 사용하는 사용자들도 비교적 간단하게 MATLAB을 사용할 수 있다. 이번 시간에는 MATLAB의 UI들을 이용해 csv 파일에 저장된 데이터를 불러오고 그래프를 그려보는 작업을 수행해볼 것이다.

MATLAB의 기본 UI
설치된 MATLAB을 열어 실행하면 아래와 같은 형태의 UI를 확인할 수 있다.

이 화면에서 “Current Folder”, “Command Window”, “Workspace”와 같은 창이 포함되어 있는 것을 알 수 있다. 각각은 다음과 같은 기능을 한다.
- Current Folder: 컴퓨터 내부 파일에 직접 접근할 수 있다.
- Command Window: 프롬프트 (»)가 표시되어 있으며 이곳에 명령어를 직접 입력할 수 있다.
- Workspace: 생성하거나 불러들인 변수의 목록 및 값을 확인할 수 있다.
위 창들은 열거나 닫을 수 있으며, 위치나 크기를 조정한 뒤 만약 처음 상태로 돌려놓고 싶다면 아래의 “Layout > Default” 버튼을 눌러 돌려 놓을 수 있다.
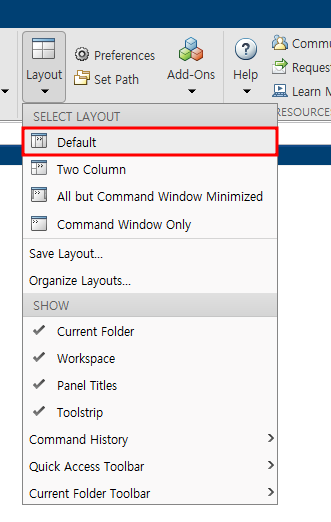
데이터 불러오기
이번에는 MATLAB UI를 이용해 csv 데이터를 불러오자. 사용할 데이터는 아래의 링크에 들어간 뒤 “Ctrl + S”를 누르면 “csv” 파일로 저장할 수 있다.
이 데이터를 다운받았으면 Home 탭의 “Import Data” 버튼을 눌러 데이터를 불러오도록 하자.
![]()
데이터를 불러오면 아래와 같은 화면이 나오는 것을 볼 수 있는데 “Output Type”을 Column vectors로 설정하고 “Import Selection” 버튼을 누르자.

Workspace를 확인해보면 변수 세 개가 생긴 것을 확인할 수 있다.

여기서 몇 가지 짚고 넘어가자면 다음과 같은 것들을 설명할 수 있을 것이다. 우선 이 변수들을 표현하는 아이콘을 보면 아래와 같은 모양임을 알 수 있는데, 이는 숫자만을 담고 있는 “Numeric” 타입의 변수라는 의미이다.
![]()
또, 33 x 1 이라고 적혀 있는 것은 총 33개의 열과 1개의 행으로 구성된 데이터라는 의미이며, double이라고 적혀있는 것은 변수의 타입이다. 이에 관한 더 자세한 내용은 여기에서 확인할 수 있으나 지금은 “실수(real number)”라는 뜻이라고 이해하고 넘어가도 좋다.
Workspace의 변수들을 더블 클릭하면 변수가 어떻게 구성되어 있는지 알 수 있다. 가령, “price1”이라는 변수를 더블 클릭해서 열어보면 아래와 같은 창이 나오는 것을 알 수 있다. 또, 내부의 값을 직접 수정할 수도 있다.
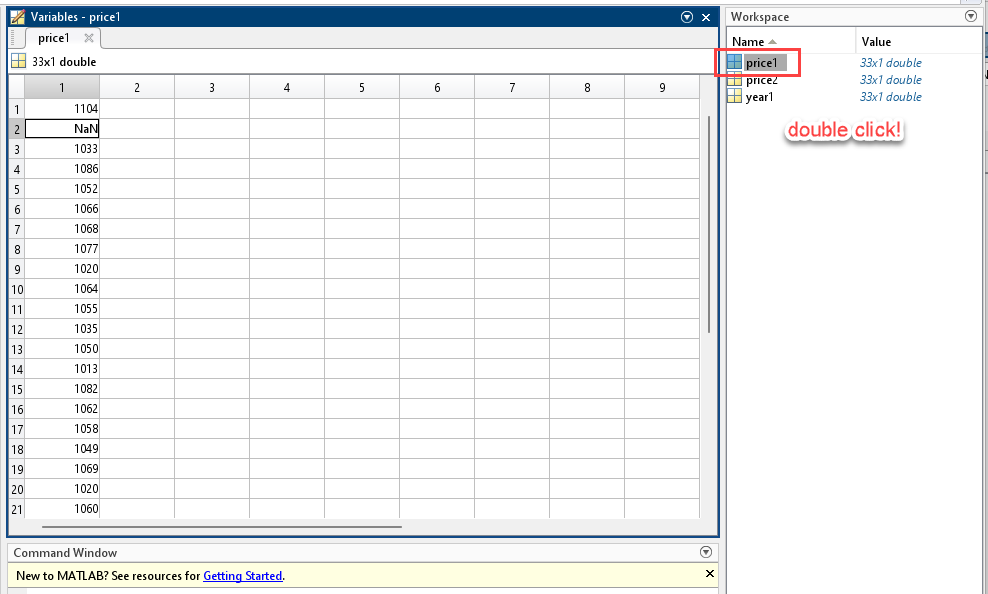
잘 보면 price1의 두 번째 데이터가 NaN으로 표시되어 있다. 이는 원래 csv 데이터셋의 데이터가 하나 비어있었기 때문에 공란을 대체하여 들어가있는 것이다. 이 값에는 1000이라고 집어넣도록 수정하자.

데이터 mat 파일로 저장하기
“mat”은 MATLAB에서 데이터를 저장하거나 읽어들일 수 있는 MATLAB 전용 확장자이다. Workspace에서 저장하고자 하는 변수를 선택한 뒤 우클릭하여 “Save As…“를 선택하면 해당 변수들을 mat 파일로 저장할 수 있다.

저장된 mat 파일은 드래그해서 Command Window로 끌어오면 바로 불러들여서 사용할 수 있다.

데이터 그래프 그려보기
이번에는 데이터를 그려보도록 하자. 우선 Workspace에서 “year1”과 “price1”을 순서대로 클릭한 다음 맨 위의 “PLOTS” 탭을 눌러보도록 하자. 여기서 “plot” 버튼을 클릭해보자.

그러면 아래와 같이 그래프가 그려지는 것을 알 수 있다.

띄워진 plot 창은 끄고, 이번에는 Workspace에서 “year1”, “price1”, “price2”를 순서대로 클릭하여 두 번째 아이콘인 “Plot as multiple series vs. first input” 을 클릭하자.

그러면 아래와 같이 두 개의 그래프가 동시에 그려지는 것을 볼 수 있다.

plot 결과 꾸미기
이번에는 plot한 결과물을 조금더 꾸며보도록 하자. 마지막 그림에서 보면 x, y 축이 의미하는 것이 무엇인지, 각 색깔의 그래프들이 나타내는 것은 무엇인지 알아볼 수 있도록 설명이 들어가면 좋을 것이다. MATLAB으로 그린 그래프를 논문 등의 자료에 활용하려면 이와 같은 부연 설명이 꼭 들어가야 할 것이다.
Figure 1 창에서 아래 그림에서와 같이 Property Inspector를 열고 “Labels”를 찾아가보자.
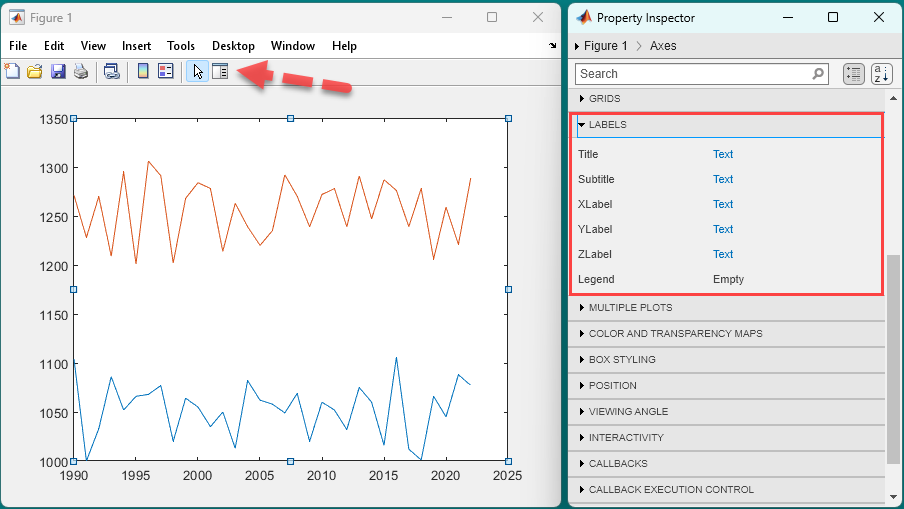
“XLabel” 옆의 “text”를 클릭하면 x 축 라벨의 이름을 수정할 수 있게 된다. “years”라고 입력하자.

다시 “Axes”를 클릭하면 앞의 단계로 돌아가게 된다. 이번에는 “YLabel”의 텍스트를 클릭하고 “price”라고 입력하자.
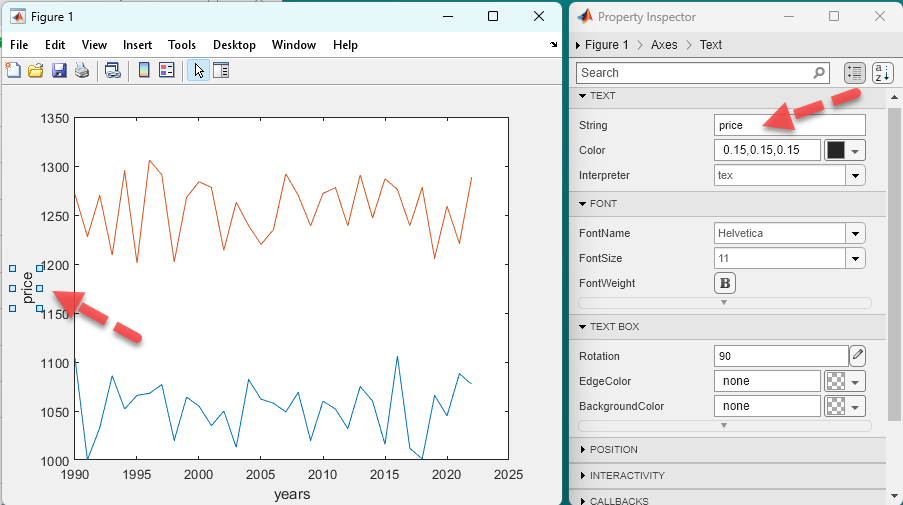
이번에는 “Insert Legend” 버튼을 누르고 범례(legend)를 삽입하자.
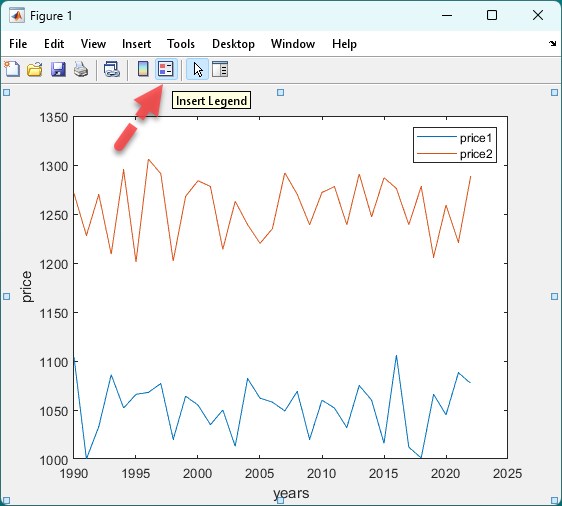
legend의 “price1”과 “price2” 글자를 더블클릭 해보면 이 또한 마찬가지로 수정할 수 있다. 이번에는 “price1”을 “p1”으로 수정해보자.
이제 “File > Save As…“를 눌러보자. 이렇게 해주면 지금까지 수정한 그래프를 저장할 수 있다. 이 때, “png” 파일로 저장하면 다른 프로그램에서 이 그림 파일을 읽어들이기 쉬울 것이다.
